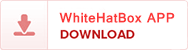Image Recognition action is to find the one on the opened window range on BotChief by screenshot, and then click the screenshot section to visit the page you need. And the photo/text inside the screenshot is usually anchor text/photo. And it also can work with the common text/photo inside the screenshot, but it is meaningless to click it.
Steps about how to use this action:
1. Right click any action to add an Image Recognition action.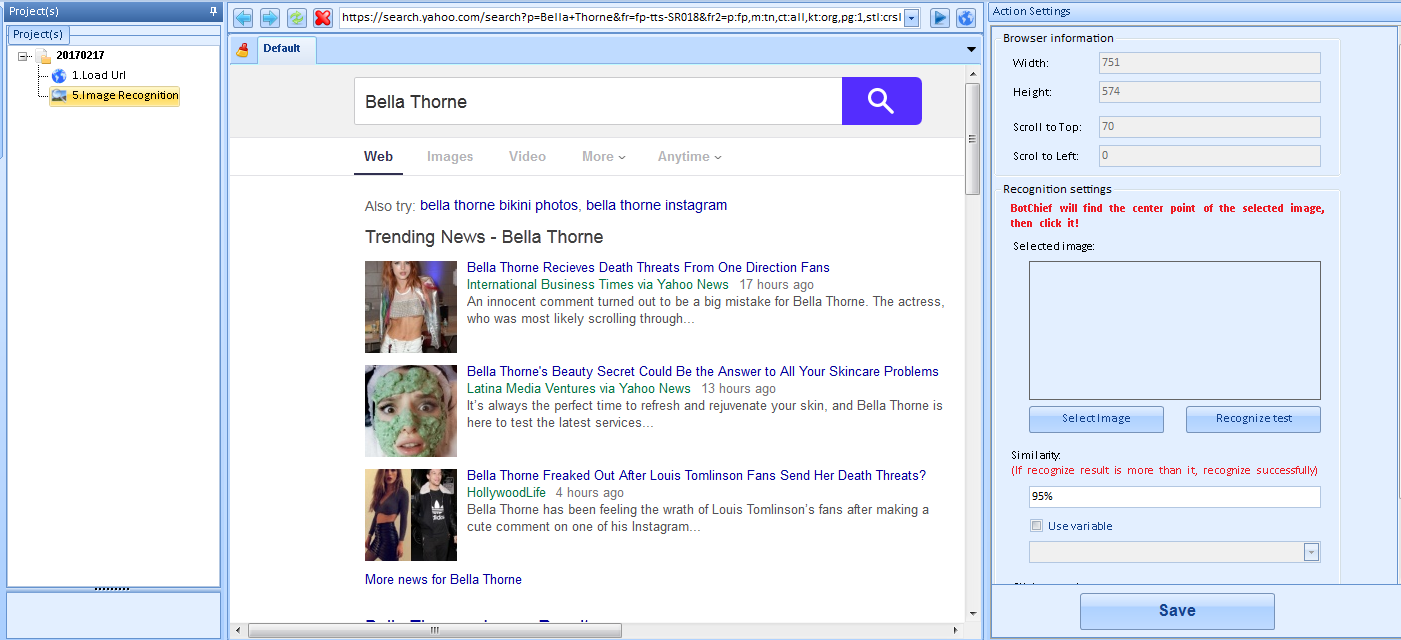
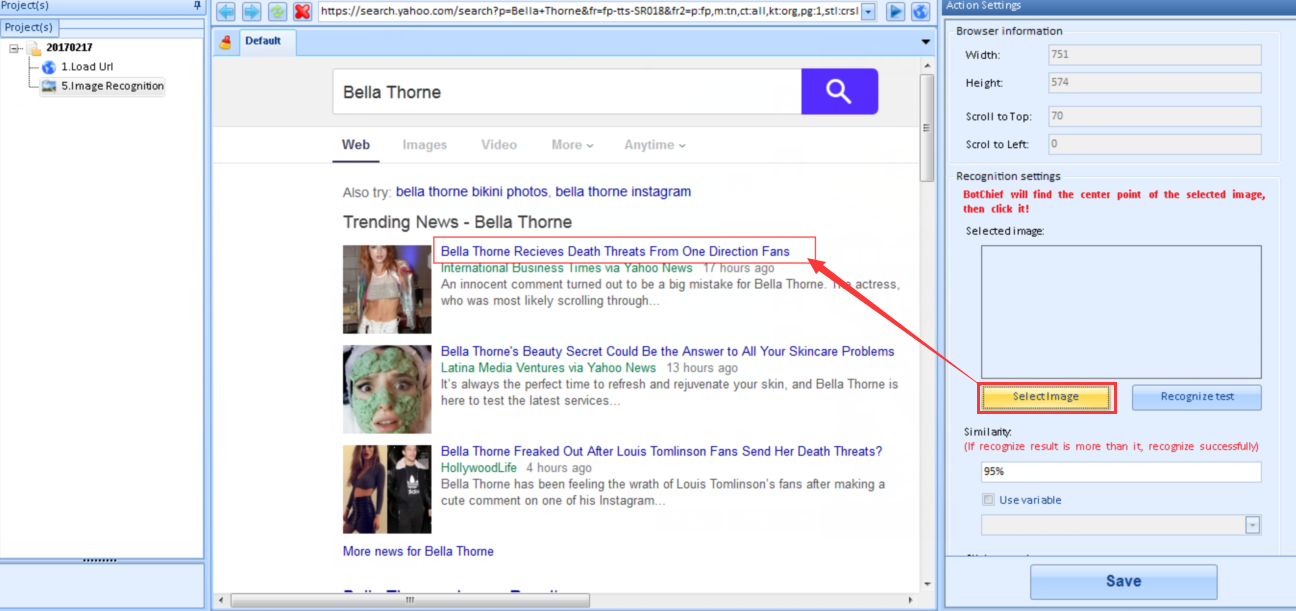
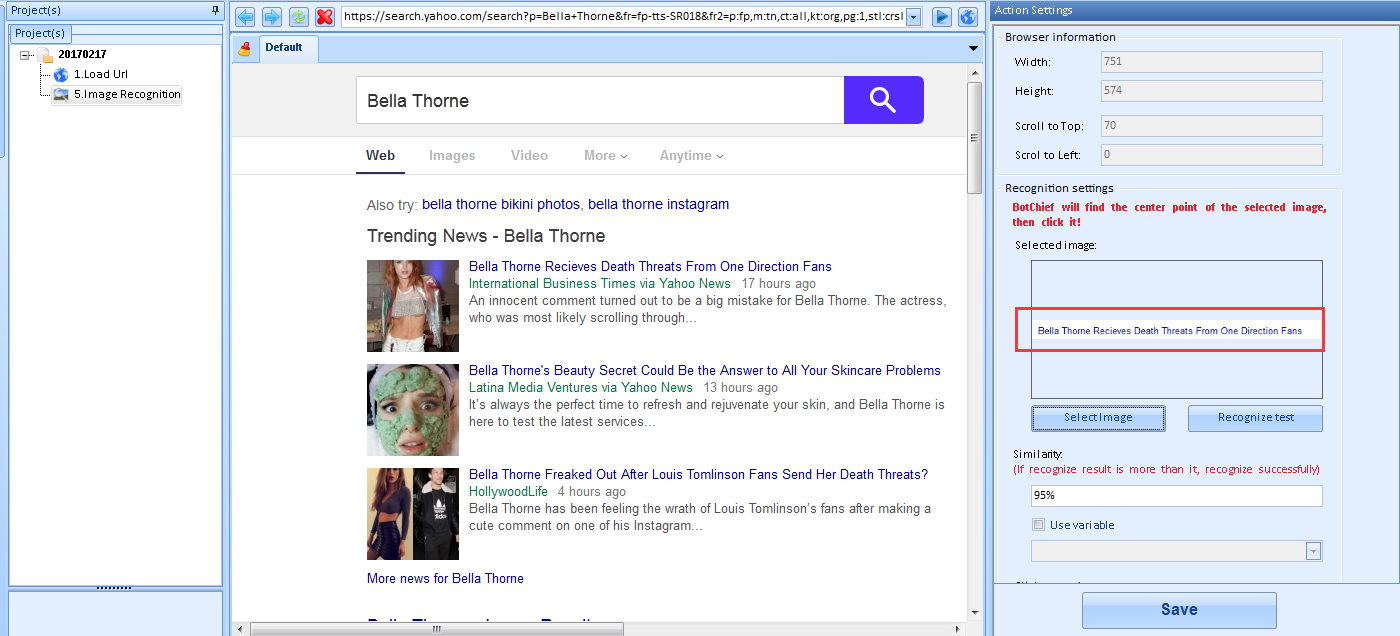
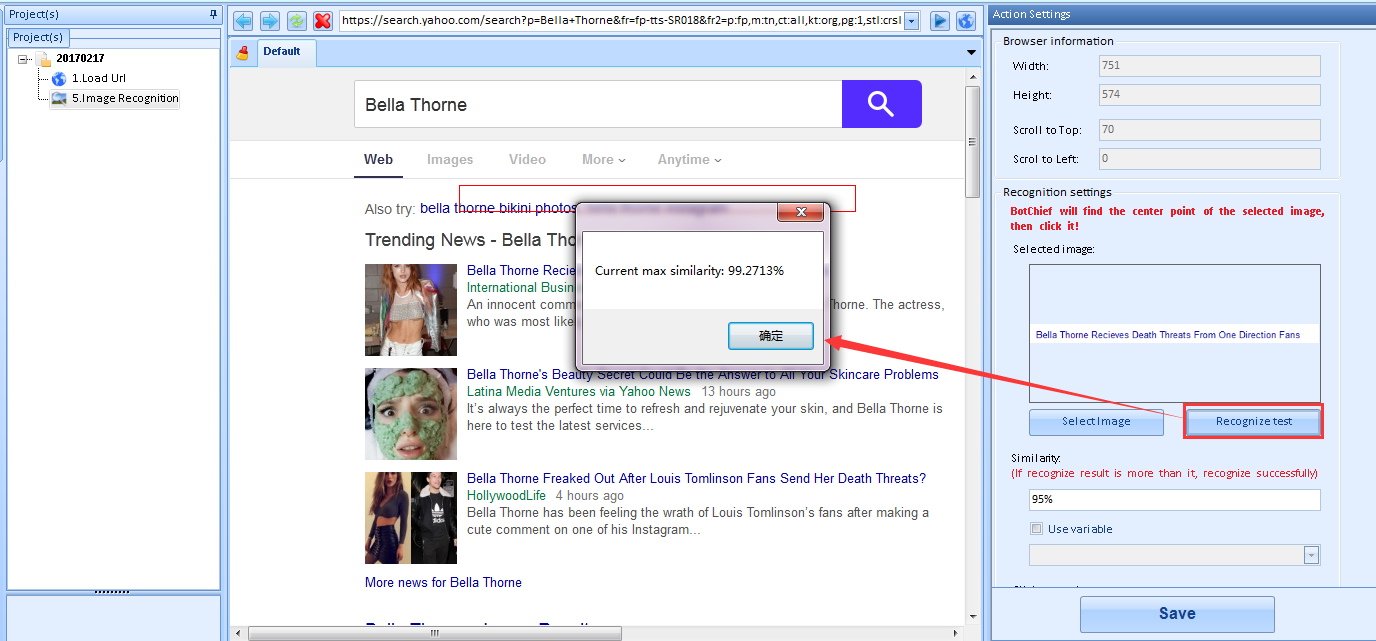
4. Here you can custom a value for the similarity, but if the similarity you input is larger than the test result, then it means it cannot find out the screenshot on the current shown window.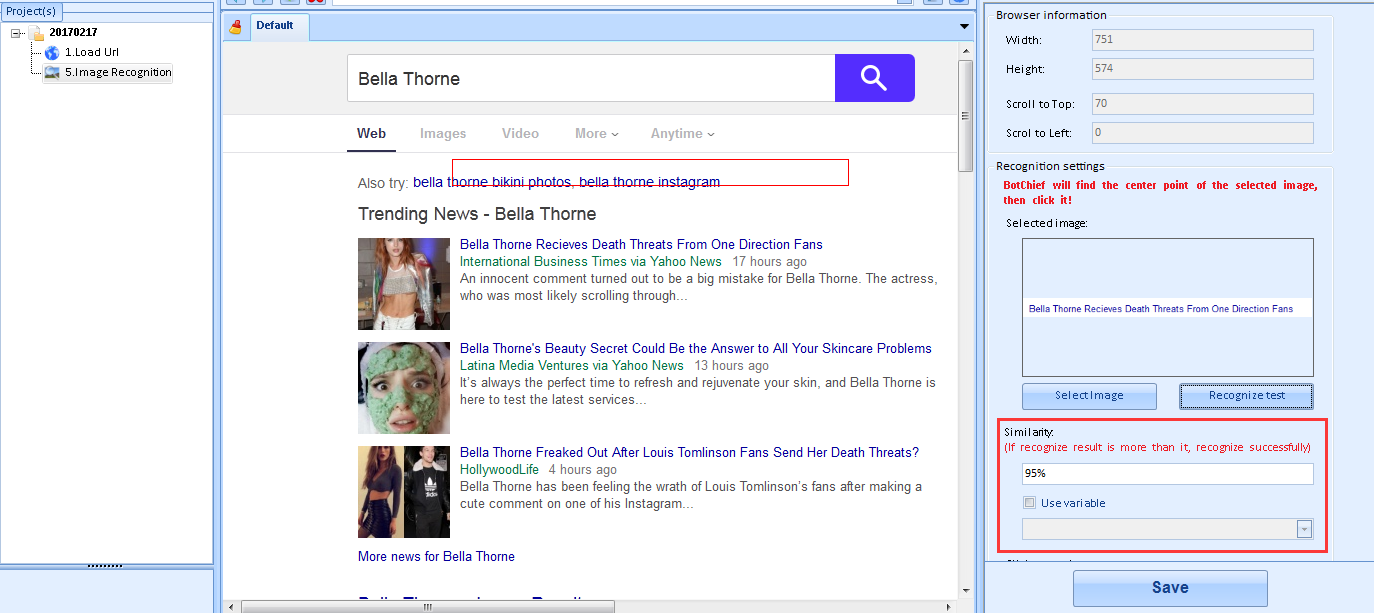
5. When it matches the screenshot success, then it will click the screenshot. Here are two options you can select. The difference for them is one of them can work with the debug window hide.
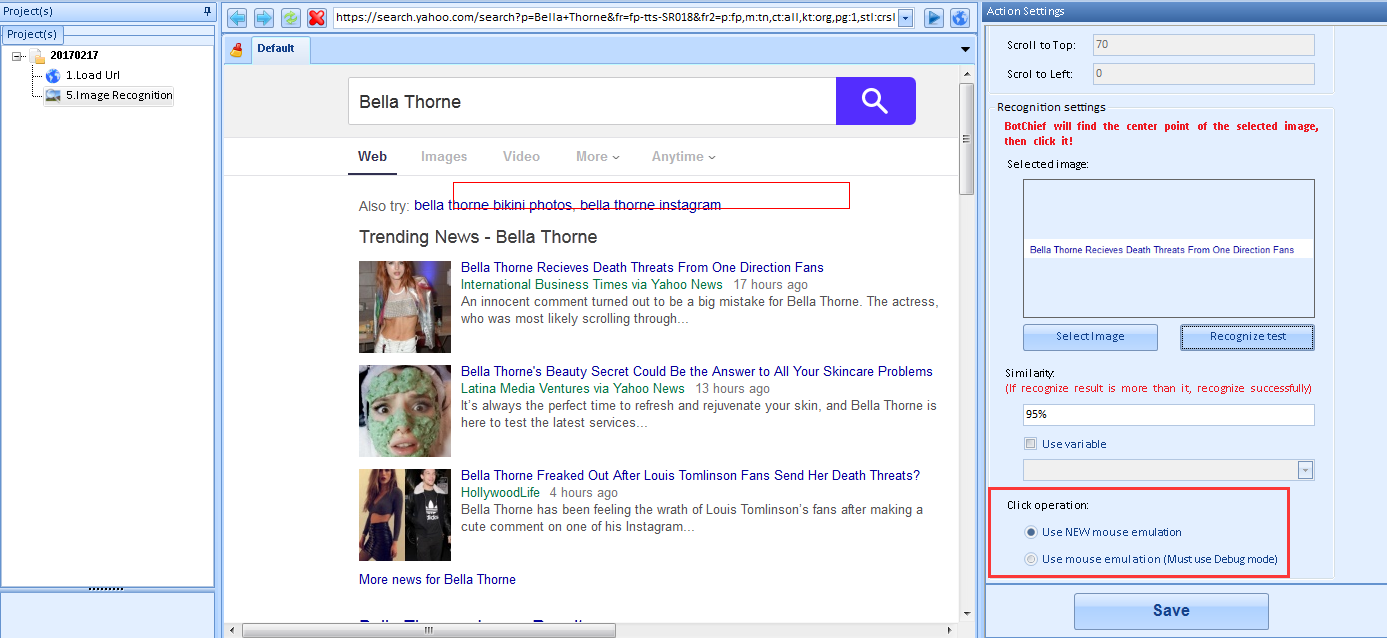
6. Once you finished all, then you can click the Save button to save the settings. Right click this step to test it. See it jumpts to another page.
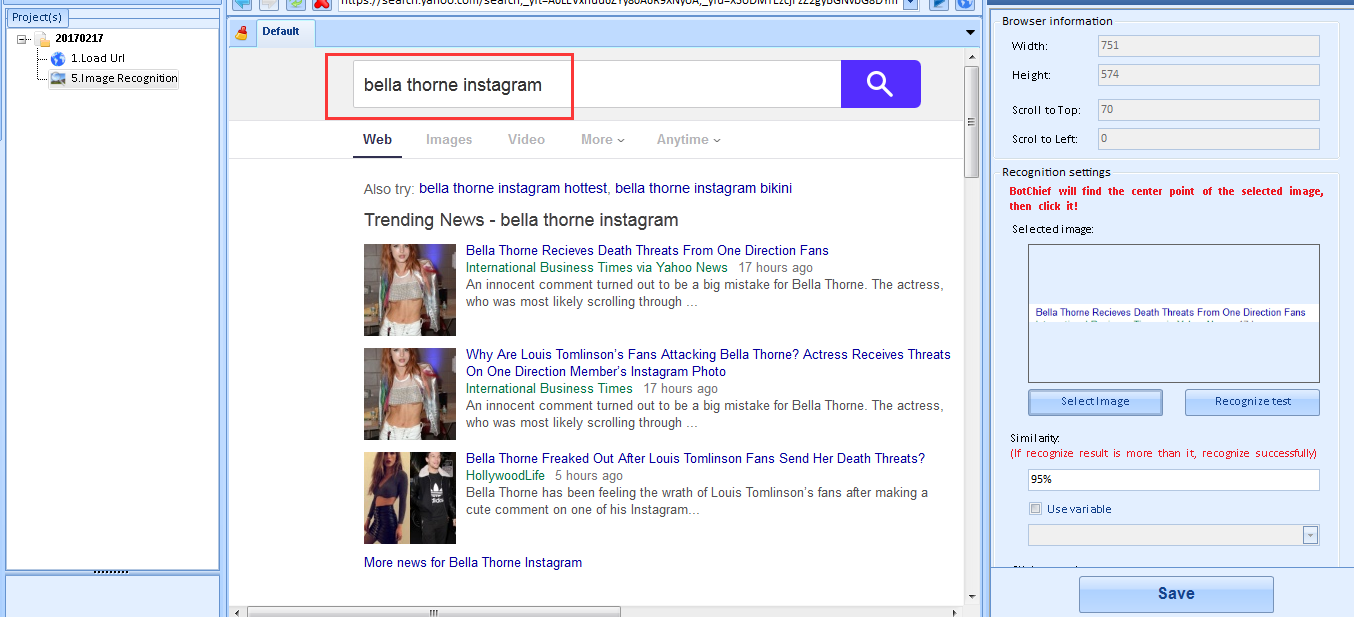
1. These parts’ value will change by the current shown window’s size on BotChief. And you can ignore these settings.
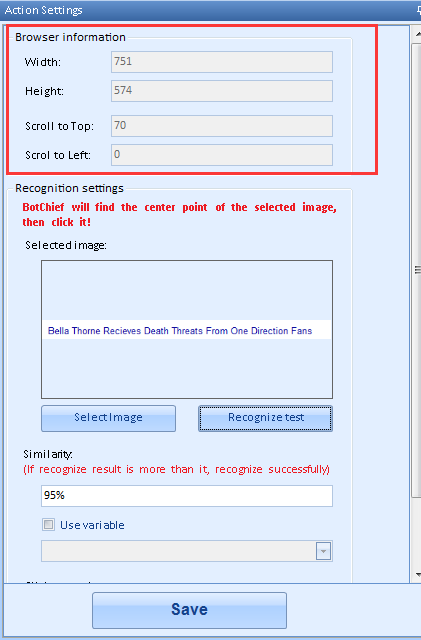
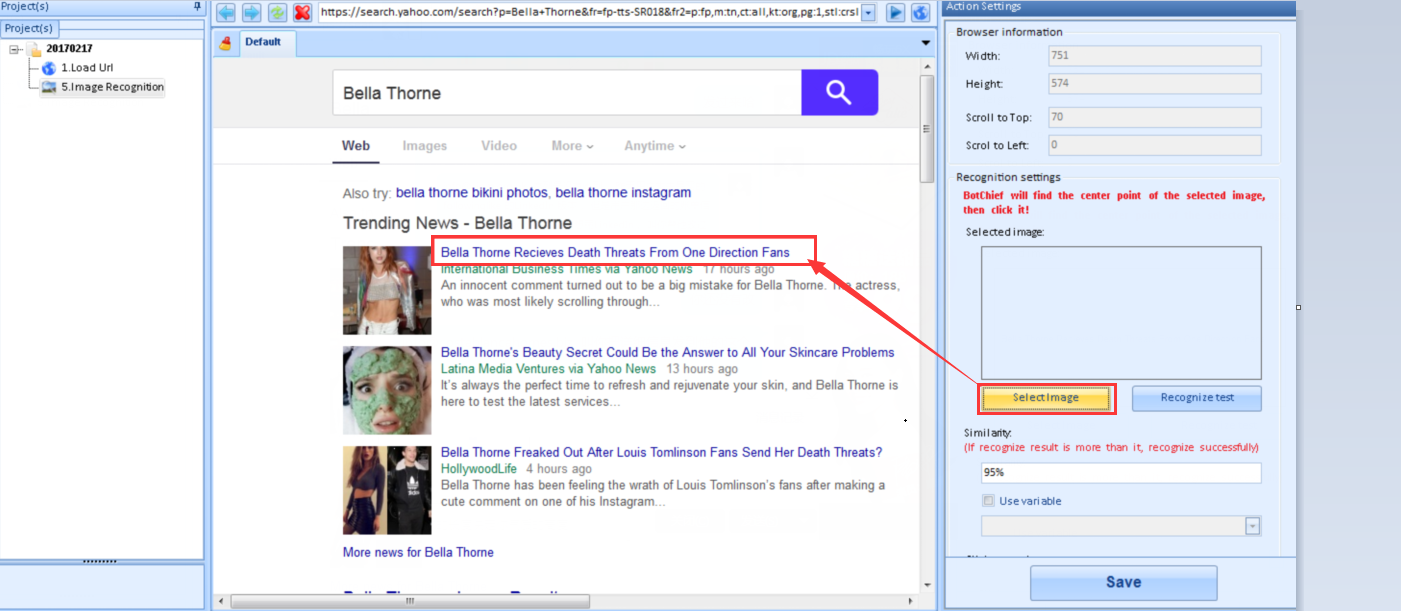
Example module: ImageRecognitionExample.dat
Lock action is to lock the running threads, and only allow one thread to run these actions below the lock action per time when you run your module with multiple threads. So this action solved the previous problem which cannot run the module with multiple threads when there are these actions in your module: Upload File, Mouse Emulation(web), KeyStrokes Emulation, Flash Action, New Captcha.
In order to show you a better presentation, here we will run the two sample modules (Lock_001, Lock_002) on BotChief Runner. Notice: module Lock_001 does not have the Lock action, module Lock_002 has the Lock action, and we put the Show Variable action below the Lock action.
When you create task on Botchief Runner, please do not forget to check this option. Else it won’t run with multiple threads. Check the screenshot: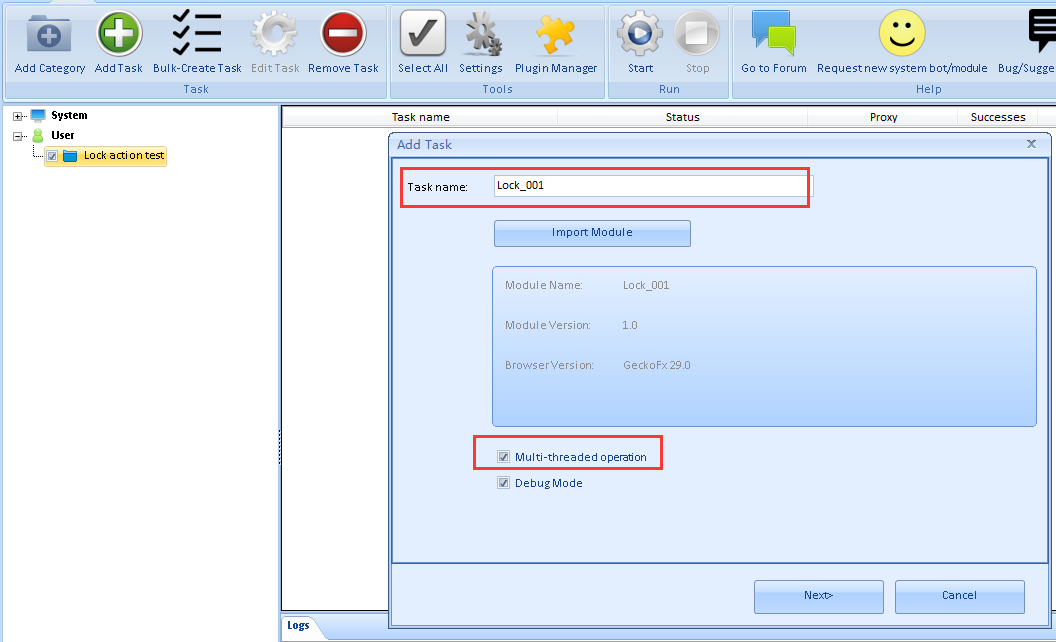
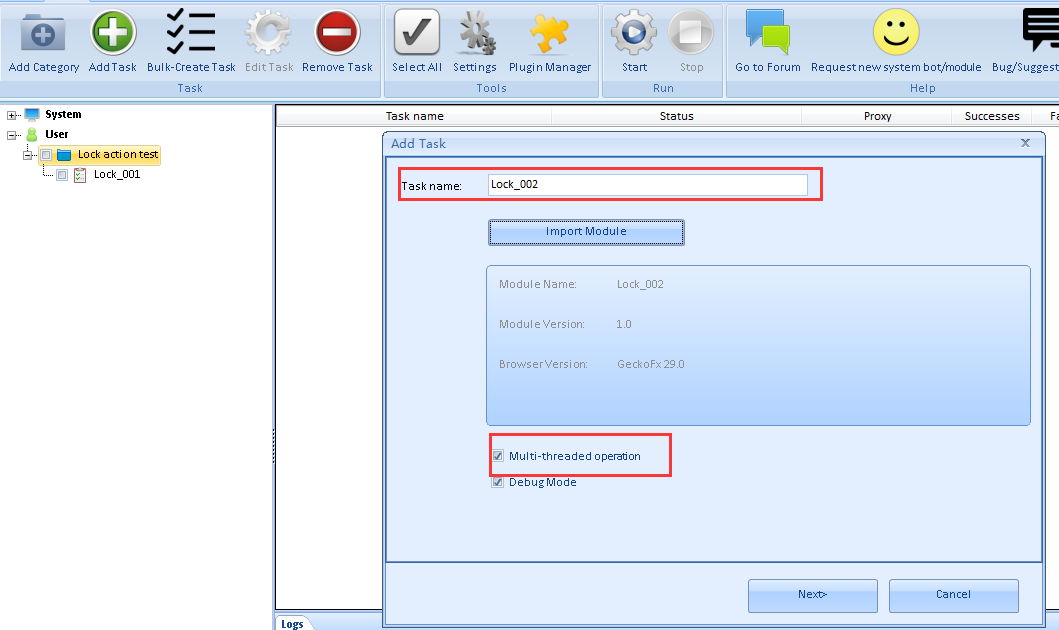
First, let’s check the task Lock_001, and set the running threads to 2. Click Start button, and set the running times to 2.
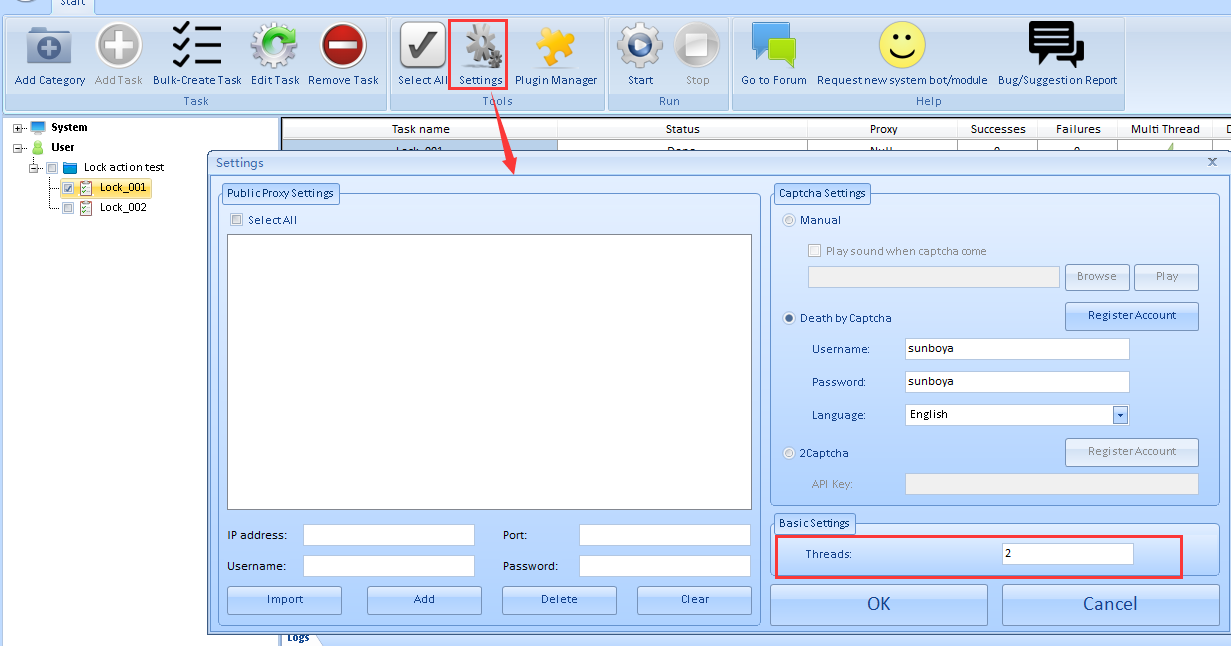
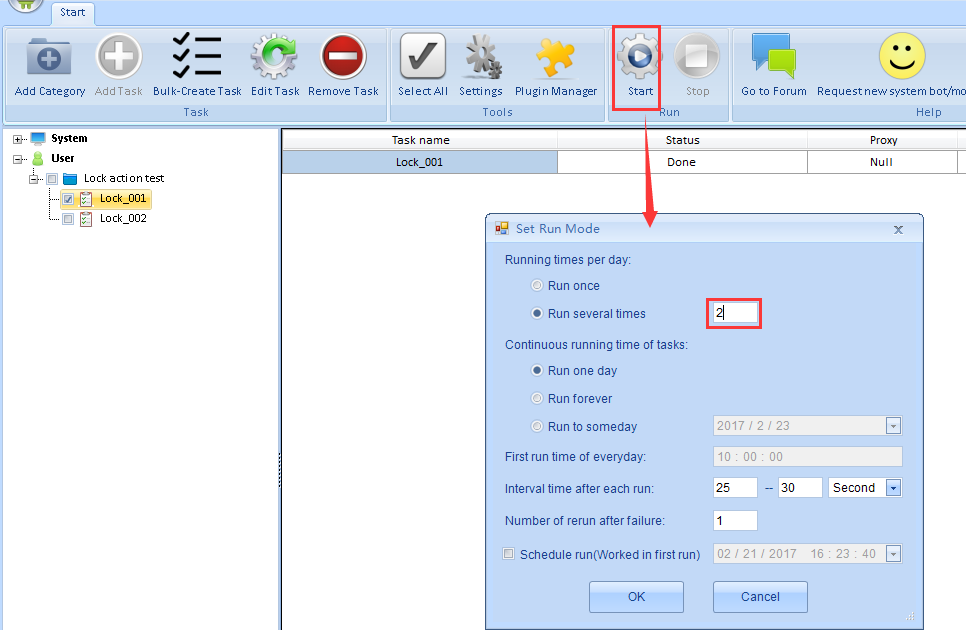
Check the screenshot, two debug windows and two show variables have shown up.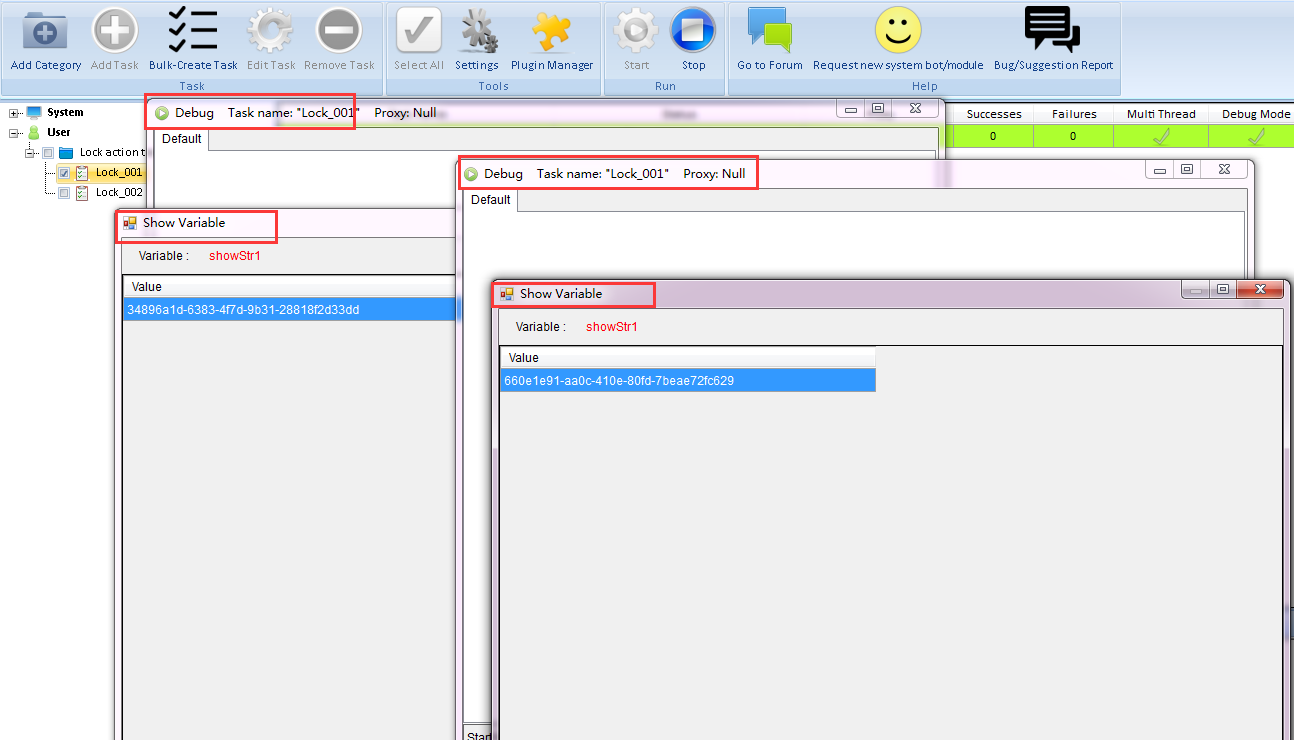
Use the same settings for task Lock_002. Check the screenshot, here two debug windows but only one show variable shown up. The reason is the Show variable action is below the Lock action, and each time only one thread can run. After this thread finished sucess, the next thread will run.
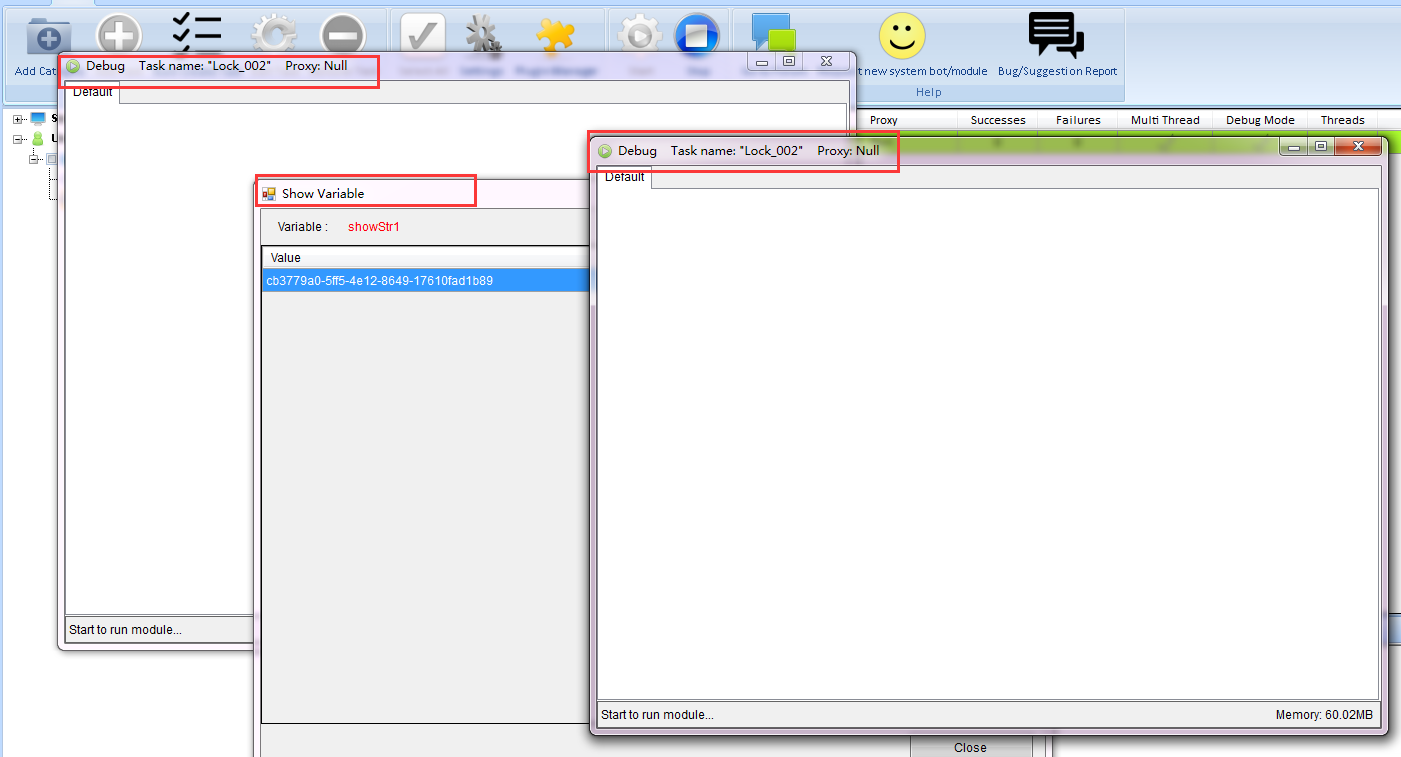
Example module: Lock_001 Lock_002